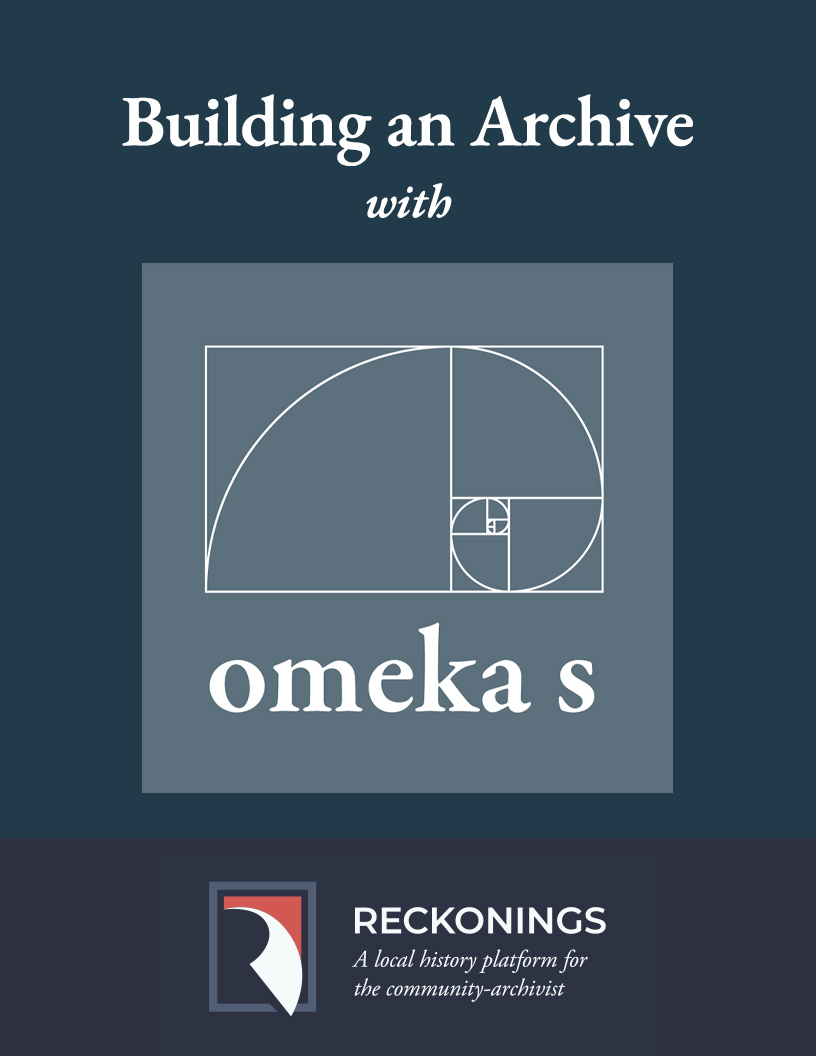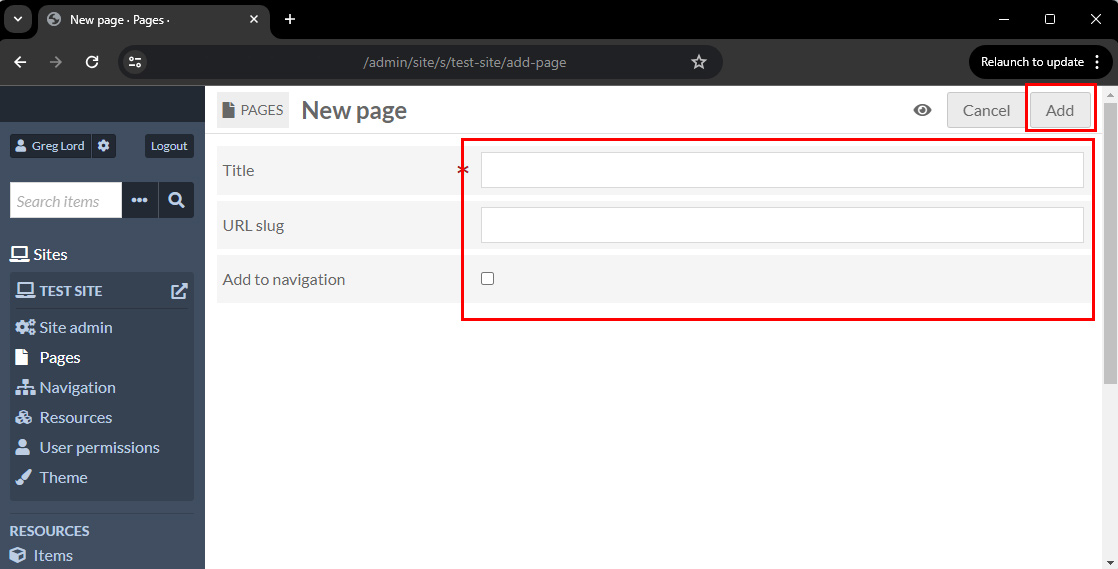Creating a TimelineJS timeline does not require installing any software installation or tools other than the use of any Google account. This account can be any kind of Google account, including free public accounts and/or academic accounts, etc.
To get started, first log into any Google Account you wish to use.
From there, you can navigate to the TimelineJS website and scroll down to the “Make a Timeline” section to begin following the setup instructions.
In Step 1, you can click the “Get the Spreadsheet Template” button to begin to setup your TimelineJS spreadsheet.

The link will open up a new browser tab that prompts you to create an editable copy of Knight Lab’s “Official TimelineJS3 Template” file. Click the “Make a copy” button and you will be taken to a new Google Sheets document.

This file serves as an example spreadsheet including prefilled data that you can begin by modifying, to experiment with the data. It includes one “title” slide and two content slides.

This is a good time to rename your document to something meaningful, particularly if you will be sharing this document with other collaborators. You can do this by clicking on the title to edit it (or by going to File > Rename).

This file will serve as the metadata for your project, but it is not yet usable by TimelineJS. To make it accessible on the web, we will follow Step 2 on the TimelineJS page as follows:
Under the “File” menu, hover over the “Share” menu item, and then choose “Publish to web” in the submenu that opens.
You will see a popup window that prompts you to publish your spreadsheet. Click the green “Publish” button to make this spreadsheet readable by the TimelineJS web tool. (Important note: this does not mean that your spreadsheet is editable by other Google accounts. It is just making the data in this sheet available (as read only) by the TimelineJS web tool. You can, of course, still make your sheet editable by other users in the usual manner, by clicking “Share” in the upper right of the Google Sheets editor.)

Once you have clicked “Publish” you can ignore the URL that will appear in the next confirmation window. Close this popup and then, instead, copy the main URL of your Google Sheets window. We will provide TimelineJS with this address in the next step.

Finally, on the main TimelineJS website page, scroll to Step 3 (Generate your timeline) and paste the URL you copied in the previous step into the “Google Spreadsheet URL” box. You can leave the “Width” and “Height” options at their default values for now.

Once you have pasted this link, you will see the text boxes below update automatically, in the fields beside Step 4 (Share your timeline).
You can preview your timeline by clicking the “Open Preview in a new window” button. This will be helpful for beginning to edit and customize your timeline. Ultimately we will be publishing this timeline to a website, however, by using the Embed code generated in the block above. This code (much like a YouTube video player embed code) will let the TimelineJS tool generate a block on any website we add this code to, essentially displaying our TimelineJS timeline as a small section of its own website within our own. (We will cover this in an upcoming step!)
For now click “Open Preview in a new window” to begin to test your timeline!